While most Software Engineers interested in game development will be most excited about the programming aspect of making a game, you’ll need some familiarity with graphics, animation, and sound to be successful. This is especially true if you’re trying to work solo. While a wealth of assets and resources are available in the Asset Store (especially when it comes to reasonably-priced paid assets), there’s a decent amount you still need to know to execute well when putting these resources together. In this installment, we’ll discuss Rendering, Render Pipelines, and Lighting in Unity.
This is Unity for Software Engineers, a series for those seeking an accelerated introduction to game development in Unity. More is coming over the next few weeks, so consider subscribing for updates.
Shaders & Materials
Shaders are programs that help transform a mesh (made out of vertices and faces) into a 3D rendered image. Shaders are parameterized with any number of properties, such as a texture image representing the surface’s appearance, normal maps representing finer bumps on the mesh, and much more. The shader code you write determines what kind of properties it receives if any.
In Unity, each Rendering Pipeline (discussed below) comes with its own set of standard shaders. All rendering pipelines include a “Simple Lit” shader as the most common shader, which helps render an object affected by lighting. In all pipelines, the Simple Lit variation takes in a base color or texture, a normal map, a smoothness map, and physically-based rendering inputs like metallic and specular values as properties.1
A Material is effectively an instance of a Shader. It is an Asset that uses a specific shader and defines all relevant input properties on that Shader.
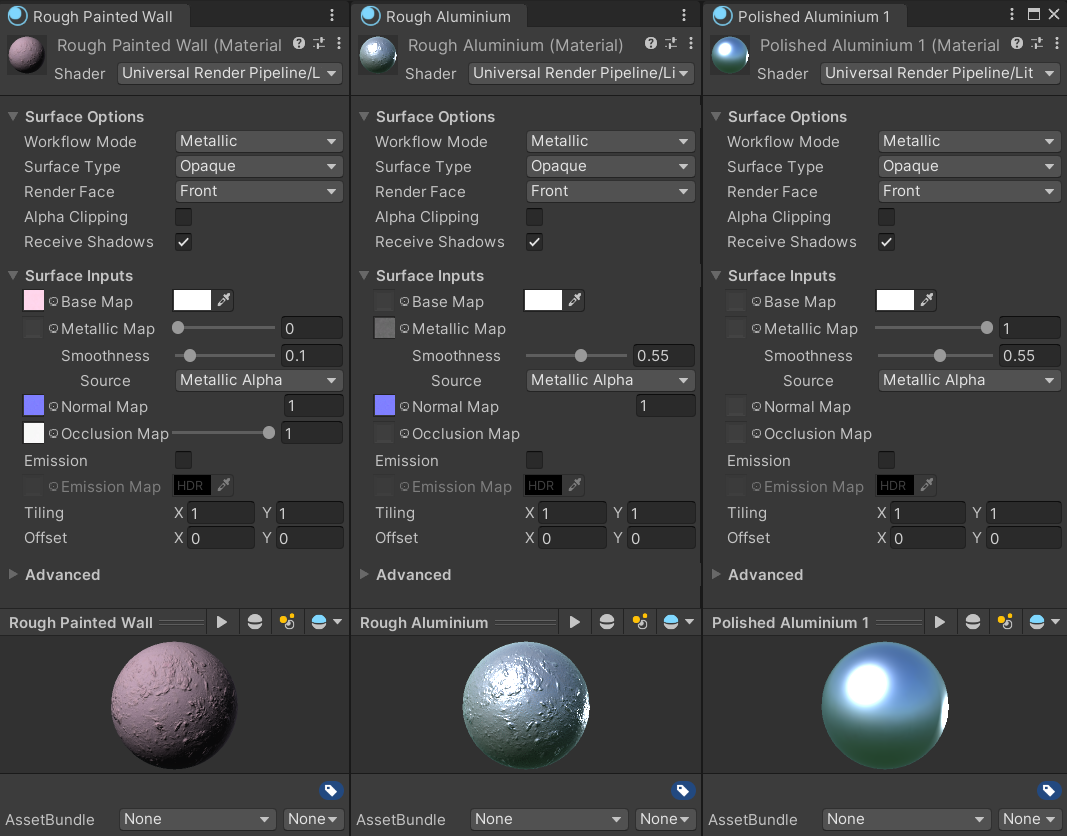
The inspector page of three different materials using the Universal Render Pipeline’s Simple Lit shader.
- The first material uses a custom base texture giving the shape its characteristic color.
- The first and second materials use a custom normal map texture giving the shape a bumpy appearance.
- The second and third materials use a simple white color as their base color.
- The second and third materials use a high smoothness value, this giving their surfaces a shiny, reflective appearance.
- While both have the same smoothness value, the rough normal map on the second material makes it appear significantly less reflective.
Connecting Shaders to Game Objects
For a component to be visible in a game (and in your Scene editor), it needs to have a Renderer component. There are multiple renderer components available, but in 3D game design, you’ll most often be using the Mesh Renderer.

Objects created from the Game Object > 3D Object > menu, such as Cube, Sphere, Capsule, and others will automatically include:
- A Mesh Renderer component, linked to a default Simple Lit material
- An appropriate Collider component (“Box Collider” for a cube, “Sphere Collider” for a sphere, etc.), sized precisely to the object, and
- A Mesh Filter component, which defines the Mesh the Renderer should use.
A Mesh is effectively Unity’s term for a 3D model. A Mesh is an asset containing a description of an object’s vertices and faces. A mesh defines a “swatch” of materials for each face. This way, you can have meshes (e.g., for an entire building) where all exterior, floor, wall, and window materials are described as separate materials. A Mesh doesn’t specify what the materials are per se, but just that a given collection of faces have the same material.
When a mesh is selected in a Mesh Filter component, the Renderer’s Materials array property can be used to hook up each material. If you mis-order your materials in the above example, you can end up with a glass building and brick windows. Unity’s primitive meshes only use a single material throughout all faces of an object.
Rendering Pipelines
In Unity, a Render Pipeline is the system responsible for the end-to-end rendering of a scene. Historically, Unity came with a single general-purpose system known as the Built-in Render Pipeline. Starting with Unity 2018, Unity introduced the Scriptable Render Pipeline (SRP) technology. Two SRP-based pipelines are included with Unity:
- The Universal Render Pipeline (URP): A lightweight, high-performance pipeline that is easy to use and broadly cross-platform. It is great for any platform, including PC, Mobile, and Nintendo Switch. URP was previously known as the Lightweight Render Pipeline (LWRP).
- The High Definition Render Pipeline (HDRP): A high-quality pipeline for high-end platforms. It is particularly great for highly photorealistic games on beefier PCs and consoles.
URP is intended to replace the Built-in Render Pipeline as Unity’s out-of-the-box default. While URP has graduated out of beta, it’s not quite there yet in terms of 1:1 feature parity. This may or may not matter to you.
What Should I Start Using Today?
The thing to note is that each rendering pipeline comes with its own set of shaders (HDRP’s Lit shaders can be significantly more complex than URP’s, for example). The SRP transition also changed how Unity shaders are written, meaning that custom shaders written for the old Built-in render pipeline aren’t compatible with SRP and must be manually ported to SRP. This means that Unity’s ecosystem of assets became fragmented and individual assets need to put work to support SRP. This is fairly easy for assets that use simple shaders, but assets with custom shaders will need to support URP and HDRP explicitly.
We’re at a point where:
- URP is the future and is easier to use
- The Built-in render pipeline is likely good enough and will give you a more comprehensive selection of compatible assets
- HDRP is hard to use for someone just starting, but probably a good platform to invest time in if you’re interested in graphically striking games
If you’re starting development today because you want to learn and experiment, I suggest you start with URP. Other than limited assets, URP currently has some limitations with grass and trees.
If you’re starting development today because you have a concrete game idea you want to finish within the next year or so, I suggest you start with the Built-in render pipeline. You’ll miss out on learning the ”right way” of doing things in the future, but you’ll likely have a less frustrating experience.
I recommend URP if you’re starting today with the primary goal of learning because:
- SRP usually makes sense if you’re starting from scratch;
- If there’s a way to do something in URP, it’s more likely to be fairly obvious. If you find yourself trying to get something to work that doesn’t seem to, chances are it’s just not yet supported.
This advice is hotly contested, though, so your mileage may vary.
Lighting
When I started with Unity, I expected to spend approximately ~0 minutes worrying about lighting. It turns out that I underestimated two things: (a) the difference good lighting makes in what my scene can look like, and (b) how hard it is to have lighting that is both good and performant. By the way, I highly recommend Unity’s Introduction to Lighting section of their user manual.
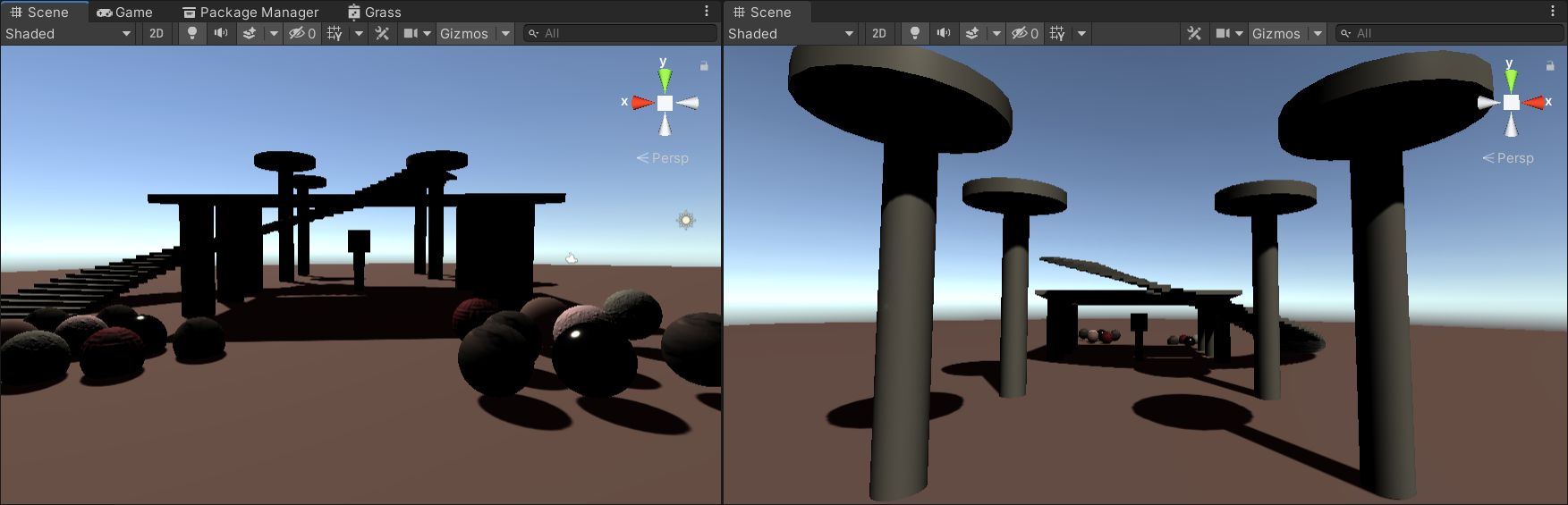
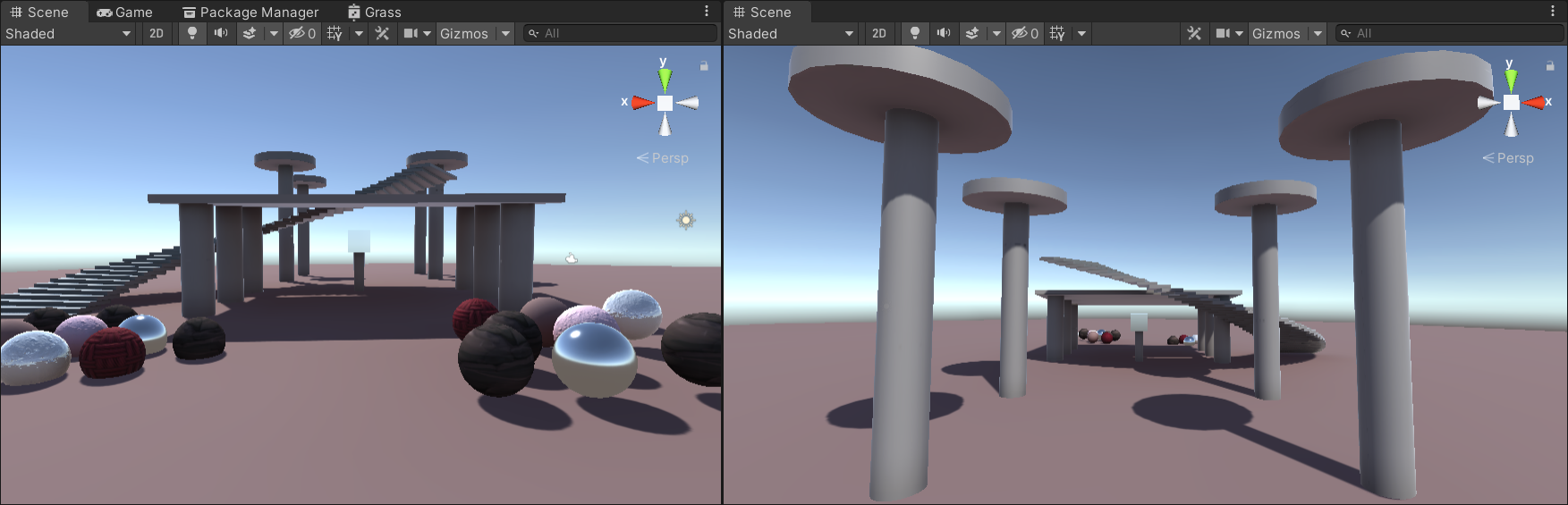
A simple scene constructed with primitive objects and a number of basic materials, shown under two lighting states. Above: Two angles showing a scene with only real-time lighting. Below: The same angles showing a scene with baked indirect lights, in addition to real-time lighting.
In the real world, light travels from its sources and onto objects in the world. Some of it is absorbed, and some of it scatters. An object in the shade will still be visible, even though no direct light shines on it from the sun. Computers can simulate a very realistic rendering using ray tracing, which imitates the physics of light. But rendering an entire scene with ray tracing is quite expensive, and broadly speaking, it can not be done reliably in real-time.
In the real-time context of a game, there are different strategies to deal with light. Let’s describe a few of these concepts:
Direct and Indirect Lighting
If a light ray leaving its source bounces on an object exactly once and reaches the camera, the light is direct. The part of the object that the light bounced off of is directly lit. This light is easy to compute, given the color, intensity, and distance of the light and the physical properties of the material.
Direct lighting and shadows due to a direct light are reasonably quick to compute. Depending on the rendering pipeline, however, an object lit by multiple lights in real-time will be rendered over multiple passes (one for each light). Unity, for instance, will limit the maximum number of direct lights that can influence an object.
Indirect lighting, on the other hand, is any other light that reaches the camera. This is light that has bounced off any number of surfaces before reaching us. Light coming directly or indirectly from a 3D scene’s skybox, which is somewhat emissive, (imitating the scattered light throughout the sky that illuminates the world) will contribute to indirect lighting.
Indirect lighting is crucial in rendering a realistic scene. Imagine a cube in a daylight 3D scene. The faces of the cube in shadow should not appear completely black.
For example, in the figure above, the left side predominantly shows shaded faces of our 3D objects. Only direct lights are accounted for in the top-left corner, thus making the objects appear excessively dark and hard to tell apart.
Global Illumination
A scene’s global illumination (GI) represents the totality of light from all sources. Unity offers no supported way to compute global illumination in real time1, and instead provides a Baked Global Illumination system that uses a few techniques that work together to produce GI:
- Lightmapping (a.k.a baked lightmaps) is the process of precomputing certain portions of global illumination in the scene.
- Light Probes are objects that allow lightmaps to take additional measurements in specific points in the scene for dynamic moving objects to interpolate.
- Reflection Probes are objects that allow reflective objects in their sphere of influence to show a reflection.
The Baked GI system offers a few lighting modes depending on your rendering pipelines. These lighting modes determine what light is included in baked lightmaps and how it should be blended with real-time lighting information to produce the final result.
The baked indirect Backed GI light mode, for example, will only include indirect lights in the lightmap, and that with real-time direct lights.
Other than what parts of GI are captured in a lightmap, another critical question is, what object faces can have their lighting precomputed in a lightmap? Since lightmapping is useless for an object that moves around, Unity provides us with a way of marking objects that are never supposed to move as Static. When an object is marked as Static, then it will be included in the lightmapping process. Your environment (ground, buildings, houses, roads, trees, etc.) should all be marked as static, and therefore it will receive high-quality precomputed lighting information.
A lightmap consists of one or more textures that record the state of the light (indirect or combined, depending on the light mode) on the surfaces of static objects and light probes.

(a) A scene with only real-time direct lights active. Note the dark appearance of faces in the shadow.

(b) A scene with baked indirect light. Direct lights and shadows are still in real-time. Note the smoother colors, for example, the dark area under the leftmost grey cube.

(c) A scene with entirely baked lightmaps. Notice the increased quality of the shadows.
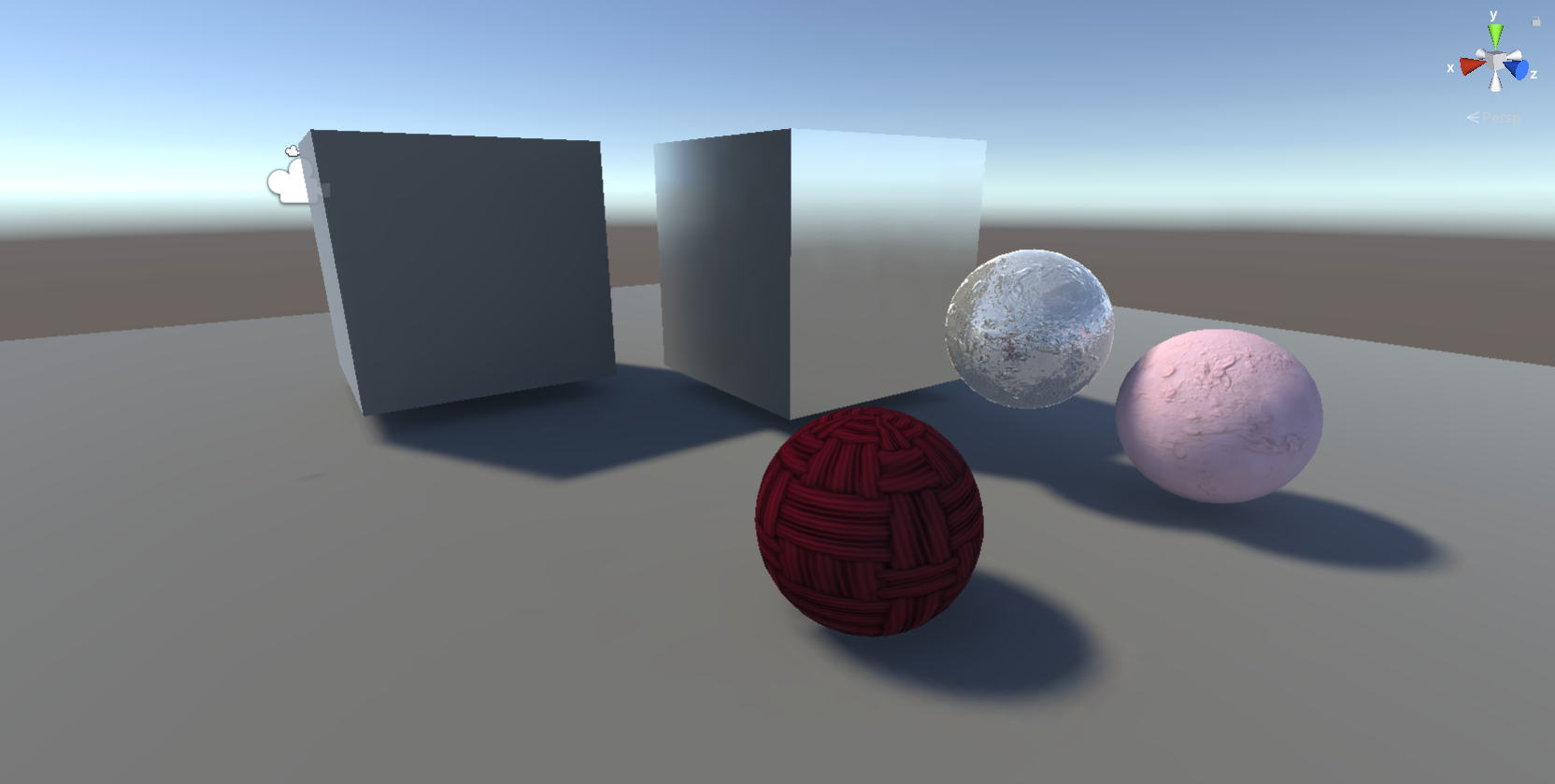
(d) A scene with entirely baked lightmaps in addition to reflection probes. Note the realistic colors around reflective objects.
Baking more of your lights will give you a better appearance and generally also better performance. However, you can only bake the parts of your scene that are static. Baking direct light means that your main light source should also be static (in other words, no day-night cycle for you).
What happens to dynamic objects that move around or animate? The standard strategy here is to place light probes throughout your scene. Your dynamic objects will then blend between their nearest probes to simulate indirect GI, in addition to direct lights. The Brackeys video on light probes is probably the best resource to learn more.
The last piece of the puzzle is reflection probes. Any object with any degree of smoothness will take on some of the colors of its surroundings. Reflection probes are objects that capture a spherical (or cubic) projection from a certain point, and objects within their range are given that projection as a reflection probe texture. The skybox in a 3D game also provides its own reflection probe to reflect off the sky. Reflection probes can be baked or real-time. Similar restrictions apply: a baked probe will only capture static objects, while a real-time probe is slower but captures moving objects. If you’re in a dynamic scene, a mirror might need a dynamic probe, but a subtly shiny part of an object can probably be represented in higher quality with a baked probe. Brackeys also has a video on Reflection probes that I quite like.
In Closing
With this, you should have the resources you need to design beautiful scenes that fit the style of your game. I hope you don’t end up spending hours in the night debugging lights or shadows in your game!
Unity’s Lighting Overview documentation will make an excellent reference as you progress in your journey.
Footnotes
-
Unity offered a now-deprecated real-time GI system called Enlighten. ↩
 The TV room in 2013 game "Gone Home", made with Unity.
The TV room in 2013 game "Gone Home", made with Unity.