In the third installment of the Unity for Software Engineers series, we cover Unity’s Input System from basic principles.
I’ll be releasing additional installments over the next few weeks, so make sure to subscribe for updates. The series especially tailored for those who learn best as I do: starting with first principles and working your way upwards.
Handling player input will likely be among the first game systems you implement. Unity Technologies unveiled a new Input System in 2019 intended to replace their previous system. While the new Input System allows building on more idiomatic Unity patterns, it can also be more challenging for a newcomer to pick these up. This is especially true because the Input System leans heavily on configurable assets and emphasizes Editor usage. The Input System’s Quick start guide is helpful, but only once the Input System and Unity Events’ basic concepts are understood.
While pre-made solutions exist to handle player input and movement, such as the highly-recommended Ultimate FPS (UFPS) asset, you will likely always need some form of input handling. In this article, we’ll show how to use the input system to build a barebones player movement controller on your own (rather than using something like UFPS).
Much of the newer pieces of the Unity Engine are being released as encapsulated
packages. Unity packages
are installed from the Unity Package Manager UI in the editor (open it in
Window > Package Manager). The package updates a manifest.json file that has
a "dependencies" entry identical to a
package.json. The
package manager resolves dependencies and writes to a package-lock.json. You
can install the Unity Input System from the Package manager, which adds a
dependency on com.unity.inputsystem in your manifest.
The Input System makes it easy to create player-configurable cross-platform game controls through assets known as Input Action Maps. The system also exposes an Editor- and event-based interface to specify Input behavior.
Programmatic Use
If you’d like to make progress on a proof of concept quickly, you might initially choose to sidestep Input Action maps and programmatically interrogate the inputs.
Here’s a basic example covering the most important concepts:
using UnityEngine;
using UnityEngine.InputSystem;
public class PlayerControlHandler : MonoBehaviour
{
/// <summary>
/// The speed of a moving player in m/s.
/// </summary>
[SerializeField] private float _moveSpeed = 5f;
void Update()
{
// The last used (or last connected) Gamepad.
// null if there is no connected gamepad.
Gamepad gamepad = Gamepad.current;
// The return value of `.current` can be null.
if (gamepad == null)
{
return;
}
// buttonSouth is a ButtonControl.
if (gamepad.buttonSouth.wasPressedThisFrame)
{
Fire();
}
// leftStick is a StickControl, which eventually
// inherits from InputControl<Vector2>.
//
// InputControl<T> exposes a ReadValue() method
// returning T. Typically, this is a zero-value
// when the control has not been actuated in a
// given frame.
//
// Here, move is a Vector2 between (-1, -1) and
// (+1, +1) indicating the most recent direction
// of the stick (as of this frame).
Vector2 move = gamepad.leftStick.ReadValue();
Vector3 moveThisFrame =
// Make movement speed frame-rate independent
Time.deltaTime * _moveSpeed *
(
(Vector3.right * move.x) +
(Vector3.forward * move.y)
);
transform.position += moveThisFrame;
}
void Fire() {} // TODO: Implement.
}
using UnityEngine;
using UnityEngine.InputSystem;
public class PlayerControlHandler : MonoBehaviour
{
/// <summary>
/// The speed of a moving player in m/s.
/// </summary>
[SerializeField] private float _moveSpeed = 5f;
void Update()
{
// Control input with WASD + Mouse
Keyboard keyboard = Keyboard.current;
Mouse mouse = Mouse.current;
if (keyboard == null || mouse == null)
{
return;
}
// Mouse.leftButton is also a Button control.
if (mouse.leftButton.wasPressedThisFrame)
{
Fire();
}
// Every keyboard key is a KeyControl, which
// inherits ButtonControl.
//
// ButtonControl extends InputControl<float>
// which represents a control with a value 0
// when not pressed and 1 when pressed.
//
// Here we represent our movement as vertical
// and horizontal axes, each from -1 to +1.
float forward = keyboard.wKey.ReadValue()
- keyboard.sKey.ReadValue();
float horizontal = keyboard.dKey.ReadValue()
- keyboard.aKey.ReadValue();
Vector3 moveThisFrame =
// Make movement speed frame-rate independent
Time.deltaTime * _moveSpeed *
(
(Vector3.right * horizontal) +
(Vector3.forward * forward)
);
transform.position += moveThisFrame;
}
void Fire() {} // TODO: Implement.
}
As you can see, UnityEngine.InputSystem exposes various input devices, each
with a static current member returning the device if connected1. See the
documentation for
UnityEngine.InputSystem.Gamepad, for example.
Each Input Device exposes a number of Controls. These all implement the
InputControl<T>
class. Significantly, InputControl<T> exposes T ReadValue() which
returns the current value. This can be repeatedly called in Update() or
FixedUpdate() to respond to input.
Most buttons (Gamepad buttons, Mouse clicks, Keyboard keys) eventually inherit
ButtonControl,
which also introduces useful properties such as isPressed,
wasPressedThisFrame, and wasReleasedThisFrame. A ButtonControl eventually
inherits from InputControl<float>. On digital devices, controls can have a
value of either 0 or 1, but on analog- or pressure-sensitive devices, this
can smoothly vary between 0 and 1.
Other controls, like DpadControl and StickControl eventually inherit from
InputControl<Vector2>, which gives us the combined player input in 2D
space.
You can define a composite Vector2 control using
Vector2Composite
from UnityEngine.InputSystem.Composites. Doing so is helpful, for example, to
create WASD as a single Vector2 composite. At that point, however, you might
as well go for the more expressive approach of using Input Actions and Input
Action Map assets, rather than the purely programmatic approach.
An advantage of programmatic handling of input is that you can get started quickly. The moment you want to make controls player-configurable or handle multiple devices, this code becomes unwieldy.
Input Actions
Last week, I warned against the impulse of keeping everything in code, when the editor is at your disposal. With a basic understanding of the fundamentals from the code above, I recommend using the higher-level concept of “Input Actions”.
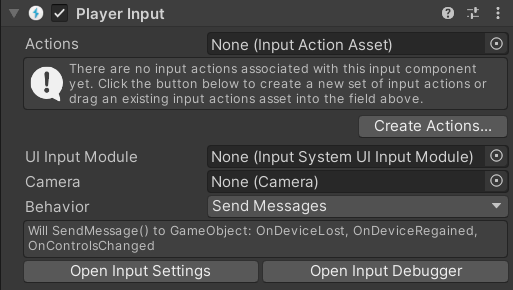
A recently-created Player Input component allows its Game Object to respond to inputs from a given Input Action Map asset.
To start making a Game Object controllable, let’s add a Player Input component to it. A component takes an Input Actions asset and uses it to define behaviors for each Input Action.
To start, we’ll use the Create Actions… button to create a default Input Action Asset. Unity will pedagogically create an asset pre-populated with a cross-platform control scheme, including movement (on PC: WASD), look (on PC: mouse movement), and firing.
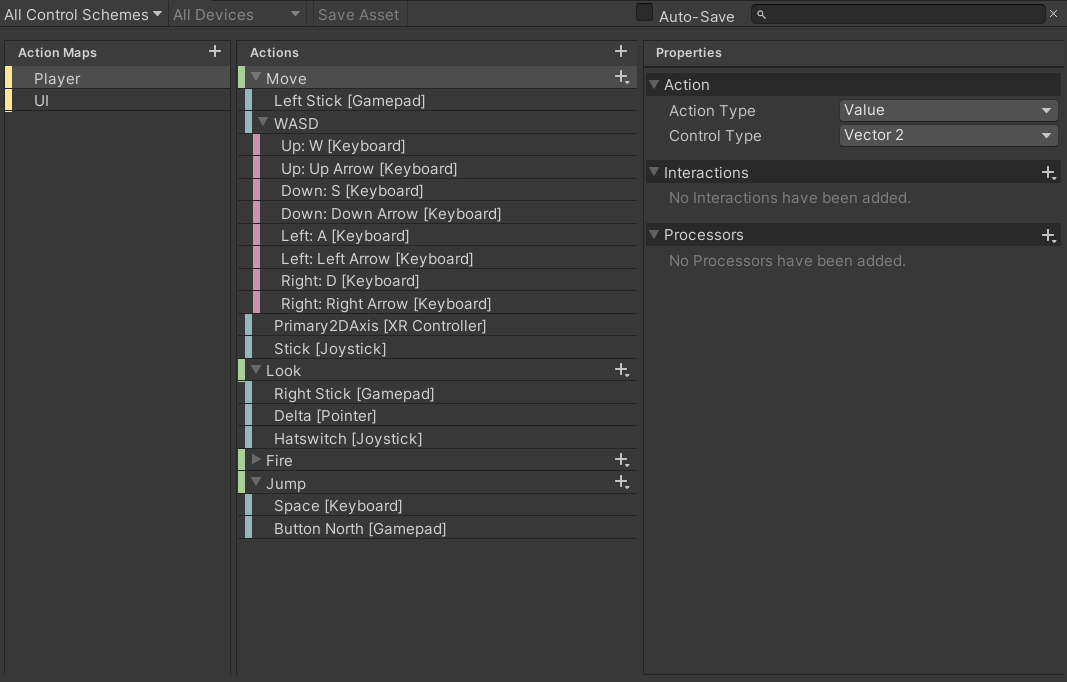
A populated Input Action asset loosely modified from the default asset.
An Input Action Asset describes a game’s entire control schemes. The asset comprises multiple Action Maps, each corresponding to a control scheme active in a given context. By default, Unity creates a “Player” (in-game) and a “UI” (e.g., in menus) map.
Here, you can see that Move is a Vector2 action. The Gamepad control
scheme uses a stick control, while the Keyboard/Mouse scheme uses a composite
Vector2. Keyboard/mouse bindings here allow the player to use either WASD or
arrow keys.
Modify your Action Map as needed. For now, don’t worry about Interactions or Processors; these allow you to constrain or pre-process action values before passing them to consumers.
When a Player Input component has an input action asset, it allows you to set a Default Scheme and a Default Map.
A Player Input component has four potential behaviors:
-
Send Messages: For each Input Action that actuates, calls
SendMessageon the Game Object, with the action name (e.g.,OnFire,OnLook,OnMove) and anInputValue.An
InputValueexposes boolean propertyisPressed, and the genericTValue Get<TValue>()method. You will need to make sure the generic type you pass is the same as the Action Type in the Input Action Map.I alluded to Unity Messages in the section on Components in this series. We already saw message functions such as
Update(),OnEnable(), and others. Here, the component calls messages that any other component in this GameObject can implement. -
Broadcast Messages: The exact behavior discussed above, but using
BroadcastMessageinstead.All
MonoBehaviours receive a broadcasted message on the GameObject or any of its child objects. -
Invoke Unity Events: Exposes a
UnityEvent<InputAction.CallbackContext>for each action in the asset. UnityEvents have a friendly API and Editor interface and allow you to specify the exact set of methods to trigger during an action.InputAction.CallbackContextis also richer thanInputValue, exposing the corresponding InputAction. Further details such as whether the event corresponds to an action that wascanceled(e.g., a button that was released),performed, orstarted(e.g., a button that was just pressed). LikeInputValue, the Callback Context exposes a method to read its value:TValue ReadValue<TValue>().A Unity Event is triggered every time an action is started, performed, and canceled. While an InputAction is actuated, it will trigger a performed event each time the underlying value changes.
An action such as a digital button will typically fire a single started, performed, and canceled event. Holding a button for 5 seconds, for example, would merely delay the canceled event.
On the other hand, a more variable value, such as a gamepad stick
Vector2value or a Mouse deltaVector2, would trigger a started, typically followed by many performed events, and finally, a canceled event. -
Invoke C# Events: Exposes an
onActionTriggeredC# Event on the component which similarly triggers anInputAction.CallbackContext, as described above.Unlike Unity Events, C# events cannot be modified from the editor. Therefore, components that want to subscribe to an event will need to reference the PlayerAction component to subscribe to the event. To avoid leaking memory, you should always remember to subscribe in
OnEnableand unsubscribe inOnDisable.Also, unlike Unity Events, there is only a single
onActionTriggeredevent that will trigger the callback for any action that takes place. This means your callback should switch/condition on the Callback Context’sactionproperty.
Using Unity Events
I usually prefer using Unity Events with the Input System for a few reasons:
- I find the
InputAction.CallbackContextAPI more helpful thanInputValue; - In
SendMessageandBroadcastMessage, a typo in the message name fails silently, resulting in a method that never gets called; - Compared to C# events, I find it helpful to visually separate the handlers for each action, not only across methods in the same component but across components (e.g., a Move component and an Attack component).
A Unity Event can trigger callbacks on any Unity Object, whether in Asset form
(e.g., a ScriptableObject) or as a Scene GameObject2. In most cases, you
will probably want to be passing your events to a MonoBehaviour on a scene
object. Make sure to select the object in the “Scene” tab rather than
“Assets” (i.e., do not select a prefab)3.
Therefore, the typical process will be to
- select the scene object that contains the component you want to call,
- select the sub-menu corresponding to the specific component, and
- pick your method from the menu of available public methods.
In cases where your public method signature takes in a single
InputAction.CallbackContext parameter, it will show up in the “Dynamic
CallbackContext” section, and automatically bind that input when the event
triggers.
Inputs and Frame-rate Independence
Unity will call the Update method as often as it can. Each update method
represents a single frame in your game. This means that you should not use a
constant “speed per frame” to control how much the player moves per frame, for
example, because that will alter the player’s apparent speed as the frame rate
fluctuates.
Unity exposes Time.deltaTime largely for this purpose, which gives you the
elapsed time since the last frame. If you want your player to move by a constant
speed, for example, you will want to make sure to multiple by Time.deltaTime:
Vector3 moveVelocity = _moveSpeed * (
_currentMove.x * Vector3.right +
_currentMove.y * Vector3.forward
);
Vector3 moveThisFrame = Time.deltaTime * moveVelocity;
transform.position += moveThisFrame;
With Unity Events, a common way to handle button movement is to do something like this:
using UnityEngine;
using UnityEngine.InputSystem;
namespace Game.Controls
{
public class PlayerMover : MonoBehaviour
{
[SerializeField] private float _moveSpeed;
private Vector2 _currentMove;
public void OnMove(InputAction.CallbackContext context)
{
// This returns Vector2.zero when context.canceled
// is true, so no need to handle these separately.
_currentMove = context.ReadValue<Vector2>();
}
private void Update()
{
Vector3 moveVelocity = _moveSpeed * (
_currentMove.x * Vector3.right +
_currentMove.y * Vector3.forward
);
Vector3 moveThisFrame = Time.deltaTime * moveVelocity;
transform.position += moveThisFrame;
}
}
}
Frame-rate independence is also helpful with action cooldowns (e.g., not being
able to Fire multiple times too frequently), changing rotations, etc. But you
should also watch for pitfalls of when not use Time.deltaTime in a
computation.
A great example to watch out for is mouse delta. Mouse Delta tells you how much a mouse has moved.
If you have a pointer to an InputAction in your Update method, the Vector2
returned from a mouse delta action will give you the total distance moved this
frame. A longer frame will have a larger value (in other words, Time.deltaTime
is already accounted for), and multiplying by Time.deltaTime will further
cause the value to be disproportionately larger for longer frames, and
disproportionately smaller for shorter frames.
If you are using UnityEvents, a mouse delta action will result in your callback
potentially being called multiple times per frame with a different delta value.
These are separate deltas that need to compose additively. Suppose you want to
handle player movement and rotation (or camera rotation) only in Update(),
LateUpdate(), or FixedUpdate(). In that case, you’ll need to keep track of
the delta cumulatively for each frame, resetting it between frames. For example:
using UnityEngine;
using UnityEngine.InputSystem;
namespace Game.Controls
{
/// <summary>
/// Moves the object according to input. Typically attached to a top-down
/// camera overlooking the scene.
/// </summary>
public class ViewportMover : MonoBehaviour
{
[SerializeField] private float _moveSensitivity;
private Vector2 _panThisFrame;
public void OnMove(InputAction.CallbackContext context)
{
// This works for delta values, since it is reset at the end of each
// frame.
//
// If the game was cross-platform, and other panning controls used
// console sticks, for example, then those events should replace
// each others, rather than add. We can check context.control.
_panThisFrame += context.ReadValue<Vector2>();
}
private void Update()
{
// For Mouse delta, _panThisFrame is already frame-rate independent, and
// only needs to be multiplied by a sensitivity value.
//
// If the game was cross-platform, we'd need to multiply this value when
// using a non-delta control. We can check context.control.
Vector3 panThisFrame = _moveSensitivity * (
_panThisFrame.x * Vector3.right +
_panThisFrame.y * Vector3.forward
);
transform.position += panThisFrame;
// Reset pan at the end of each frame.
_panThisFrame = Vector2.zero;
}
}
}
Final Thoughts
There is much to learn when mastering smooth player inputs, but I hope the
resources above give you the tools you need to start. Whether it is thinking
about frame-rate independence (and knowing when not to blindly multiply by
Time.deltaTime), creating easily overridable player inputs using Input Action
Maps, or cross-platform input, I hope input in Unity feels less mysterious by
now.
I also hope I convinced you that Unity Events are a great way to substitute hard
cross-component references (statics or using GetComponent) into injectable
connections via the Editor. Keep them in mind next time you design a system that
needs to interact across components.
Footnotes
-
Local multiplayer games can’t count on these static accessors, as the
currentGamepad is whichever device most recently used. ↩ -
Read more about the difference in the first installment, Basic Concepts in Unity for Software Engineers. ↩
-
For example, if you want to move your player, you should pass the Player from the scene tabs. If your player is prefab-ed and you pass the prefab, you’ll see some unexpected behavior when trying to move the player. ↩
 Original
Original